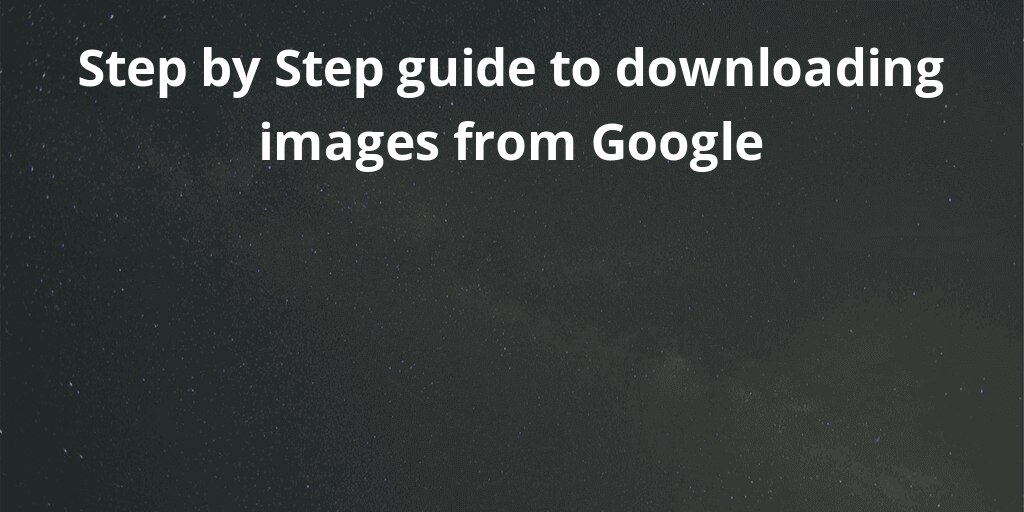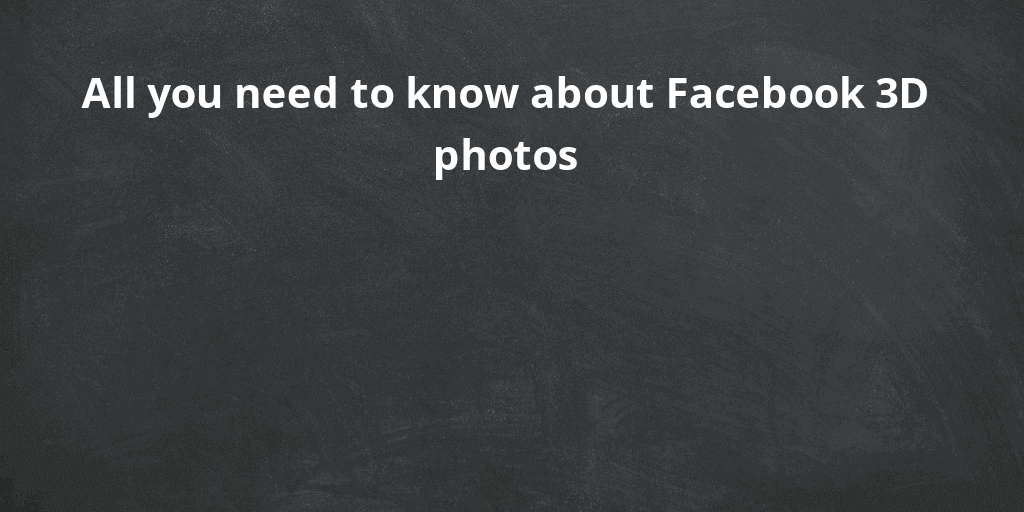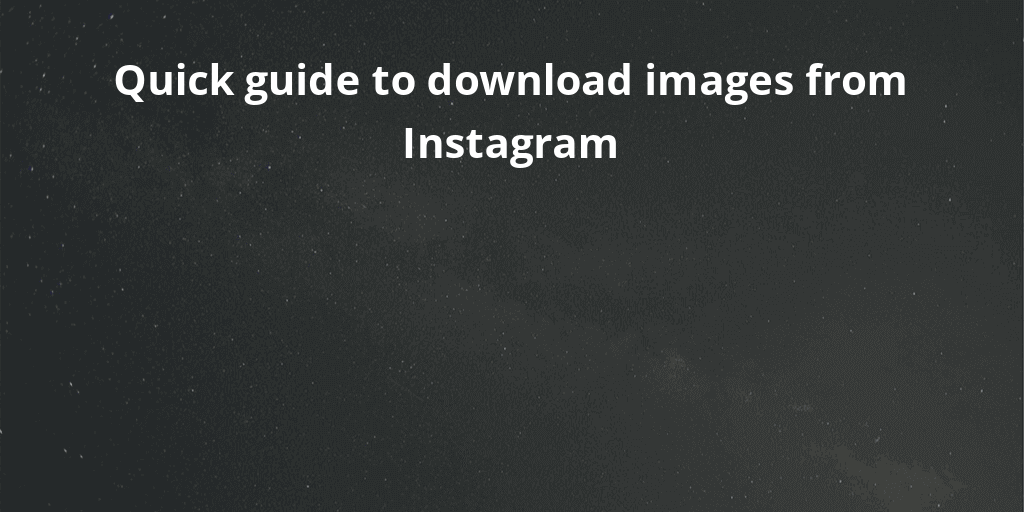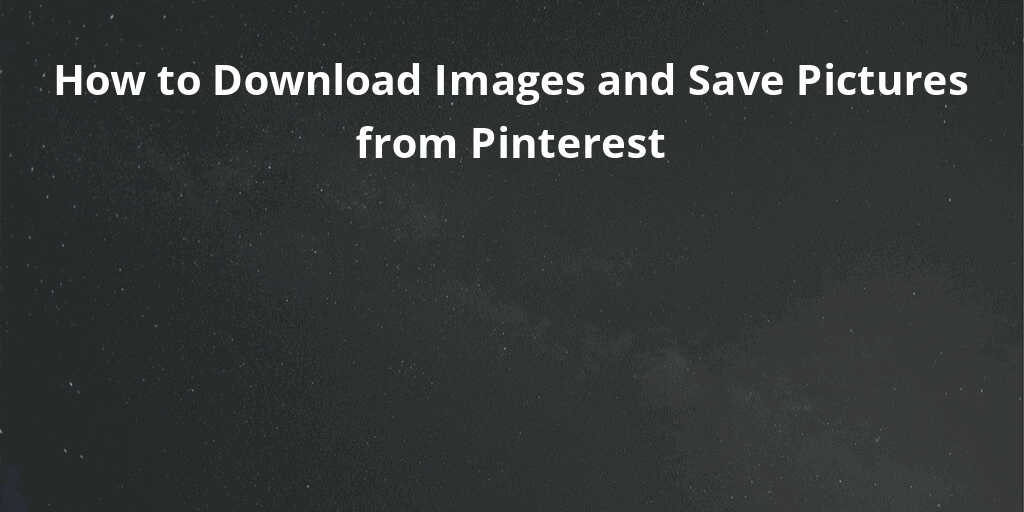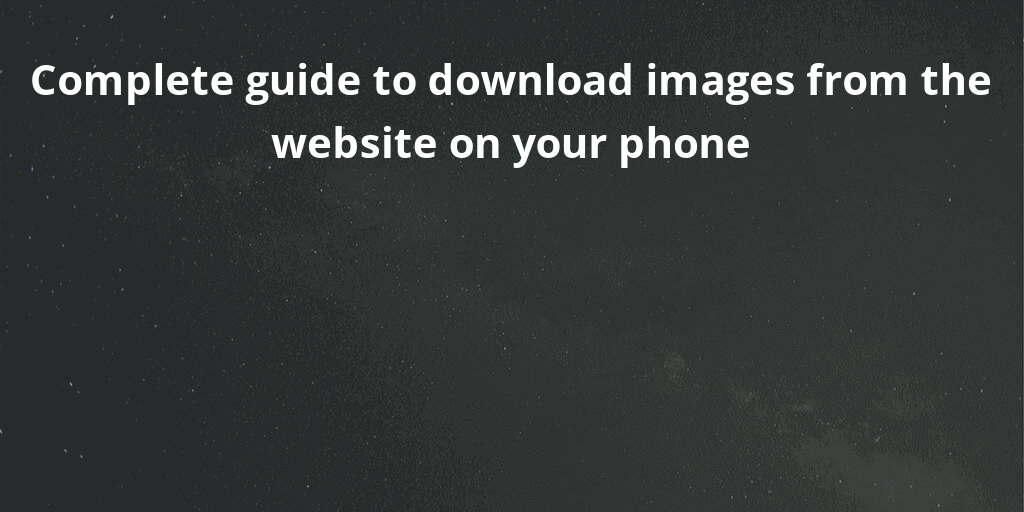1. Publish Doc and Save Image
To save images from the document, an individual can utilize the Google Doc’s built-in publish on the web feature. To accomplish the task, the user is required to publish the document on the web. After that, they need to open the web link and save images.
STEPS TO FOLLOW:
1. Visit the Google Doc in your browser.
2. Click on File at the top left corner.
3. Now, click on Publish to the web.
4. You will obtain a publishing link. Open the link in a new tab by copying the link.
5. You can watch the published version of your document.
6. Save the image by right-clicking on the image.
7. Choose the desired location to save.
8. Hit on Save to download the image file from Google Docs.
2. Save Doc as Web Page
The option is relevant to manually save each image. This option is suitable for multiple Images. So, if you have multiple pictures in a Google Doc, the best strategy would be to download it as HTML, wherein you’ll get access to all the images in the document of high quality.
STEPS TO FOLLOW:
1. Open the Google Doc in your browser.
2. Click on File at the top left corner.
3. Select Download > Web Page.
4. After this, a zip file will be downloaded to your computer.
5. Extract the zip file using WinRAR or 7Zip software.
6. Now, you can find all the downloaded images from Google Docs in the “Images” folder.
3. Download as Word Document
Microsoft Word allows you to save the images by right-clicking on the images and punching the Save button. Google Docs facilitates downloading the doc as a Word with the extension of .docx.
STEPS TO FOLLOW:
1. Open the Google Doc in your browser.
2. Click on File at the top left corner.
3. Puch Download and select the file as Word Document.
4. Once the file is downloaded as word.docx. Open it. Enable editing if required.
5. Save the image by right-clicking on the image.
6. Now click on the Save button.
4. Save Images from Google Docs by Google Keep
Saving the image by this medium is one of the easiest and quickest ways to download from a Google Docs document. The saving procedure contains a few steps, and after following the below-mentioned steps, one can download the file or images in their original quality.
STEPS TO FOLLOW:
1. Open the browser and visit Google Docs.
2. Click on File at the top left corner.
3. Click on Save to Keep.
4. In a sidebar, Google Keep will now open the image.
5. Click the right button of your mouse over the image.
6. Choose the category Save image as.
7. Select the destination to save and hit the Save button.
5. Save Google Docs Image by Capturing Screenshot
The other easiest way to save an image from Google Docs is to take screenshots directly. For a screenshot, open the document in Google Docs, and zoom the page to maximize the image on your screen to attain the desired quality.
If you are working on Windows, then you can choose Print Screen or Snipping Tool to take a screenshot. On the contrary, Mac users can either use the screenshot tool or make a keyboard shortcut, that is- Shift + Command + 3 key combination, to take the screen. As per the requirement, one can crop out the image from the screenshot.
Note: The quality of the image won’t be as impressive as the original one.